- Album Design For Mac Os
- Mac Design Studio
- All Mac Miller Albums
- Best Wedding Album Design Software For Mac
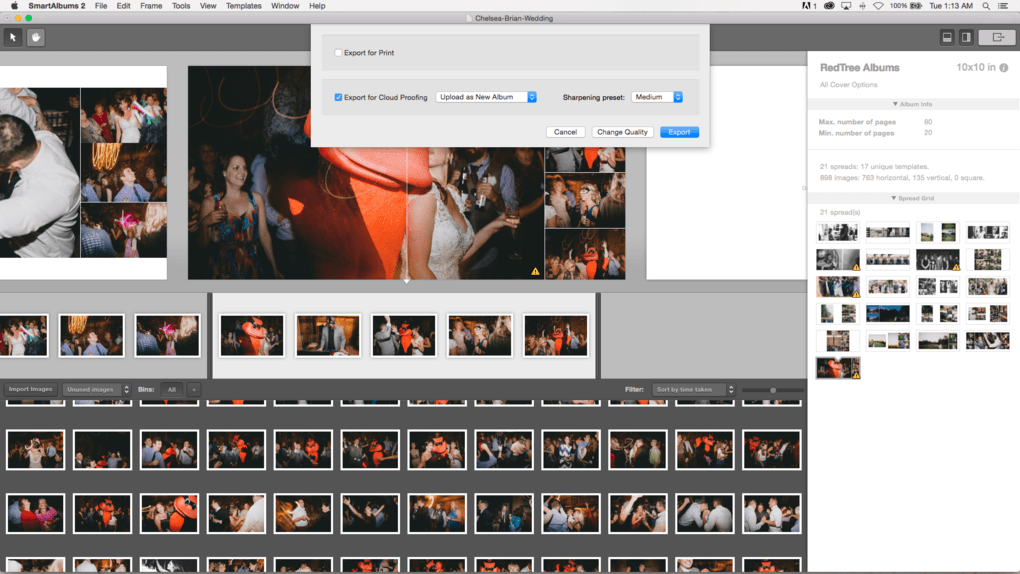
Album Design For Mac Os
Are you overwhelmed by the large quantity of photos in your Apple Photos Library?
The Fastest and Easiest professional album design software and the most profitable studio sales software all in one suite. The fastest and most professional album design software coupled with wall art and client sales. Popular with the emerging pro or the advanced professional. The fastest and most professional album design software coupled. Photographic design for pros Album DS is an album design software compatible with Adobe® Photoshop® CS or higher, Windows and Mac OS X. It works integrated in Photoshop allowing for the creation of any photographic album or collage like invitations, posters, thanks giving cards, promos, senior and babies, communion, baptism albums, and of course it makes wedding album design easy.
Do you get annoyed when you have to scroll through ALL of your photos to find the ones you’re looking for?
There is a solution! Albums to the rescue!
An Album is simply a collection of images in Apple Photos. Apple Photos gives you the freedom to create your own albums and folders in the app. Organizing your photos in this way eliminates the time-consuming task of searching for images in the library.
In this post, I’m going to show you to three ways to create and organize albums, so you never need to worry about digging around for a particular image again. You’ll know exactly where your photos are, and how to find them quickly and easily.

The following information assumes you have iOS11 on your devices, the latest operating system (macOS Yosemite 10.10.3 or High Sierra) on your computer, and version 3.0 of Apple Photos.
If you need a quick introduction to the basics of Apple Photos, read our previous post here.
1. Organize Photos by Creating Your Own Albums
The Apple Photos app already organizes different types of media into albums for you in the Album entitled “Media Types.” You’ll see the different categories (e.g. Videos, Selfies, Live Photos, Panoramas, Bursts, and Screenshots). These albums are the same on your Mac computer and your devices.
But you can also create your own albums: standard albums and smart albums.
Standard albums are the easiest and most straightforward type to create, because you manually add photosto thealbums.
These albums are identified in the left menu by the key photo icon.
There are a couple of ways to create a Standard Album. You can:
- Create an album by highlighting a group of photos in your main photo library, then choose File > New Album with Selection. Photos automatically names your album based on dates and/or locations of the photos. Click on the Album title to rename it.
- Click the plus sign to the right of My Albums in the left menu, and name the new album you just created, so you can find it later. Be sure “My Albums” is highlighted when you click the plus icon. Be careful not to highlight another album when you’re doing this. If another album is highlighted instead, you won’t create a new album – you’ll just duplicate the one you’ve highlighted.
You can add photos to a Standard Album by:
- Dragging and dropping selected photos or video clips into that album.
- Selecting a group of photos, right click and select “Add to,” then choose an album from the drop down.

Helpful hint:It’s okay to include the same photo in multiple albums!
You can also add to or remove photos from an album at any time. To remove a photo from an album, you should:
- Select the photo.
- Press the “Delete” key, or right click and choose “Remove from Album” from the drop down menu.
Note that when you delete or remove a photo from an album, the photo remains in other albums, and in your overall photo library.
Visit this site for more detailed assistance with creating standard albums.
2. Create Smart Albums and the App Fills Them With Photos
Smart Albums are easy to use, and Photos does a lot of the work for you! As you import new photos, the app fills the albums according to specific qualifications.These albums are identified in the left menu by a gear icon.
You create and customize these albums to have specific attributes within the collection.
Getting the most out of Smart Albums requires some up-front work on your part to add details to your photo information (i.e. keywords, location, names).
The app automatically places new images fitting your criteria within a particular album, based on things like:
- Date Range (e.g. date photo taken is in the range “X” and “Y”). We frequently use this feature to organize our clients’ photos by year. It helps us find images that might be out of place and makes it easier to work within a certain time period.
- Keywords (album criteria set to find photos with the same keyword). Using this criteria requires you identify keywords in photo information.
- People (album criteria set to find certain individuals). Using this criteria requires you to use the People feature (facial recognition) to identify people in photographs.
- Favorites (album criteria set to add photos purposefully designated as Favorites). Using this criteria assumes you have pre-selected photos as Favorites, indicated by a highlighted heart icon in the bottom left corner. Helpful hint: A shortcut to favorite a photo is to select the photo, then press the period (“.”) key.
Here are a couple of examples of how to create Smart Albums and what they can do.
Vacation Album
This first Smart Album was created to pull all photos from a recent vacation to Maui.
To create this album:
- Click the plus button next to My Albums.
- Click Smart Album which opens the name and condition window.
- Name the Album “2018-05 Maui Vacation.”
- Tell Apple Photos how to match photos to the Smart Album by adding information in the drop down commands. For example: “Date Captured,” “is in the range,” and the approximate dates of a recent vacation (e.g. “05/14/2018-05/21/2018”).
- Click “OK.”
Once you’ve set up it up, your Smart Album will scan your entire library and populate your album with photos from those dates.
Mac Design Studio
Everytime you import new photos, the smart album automatically adds photos to your Smart Albums that meet the pre-set criteria.
To add or edit a Smart Album criteria, right-click on the album name and choose “Edit Smart Album.” Then click the “add” button to add more criteria (i.e. a second date range), or change criteria you’ve already set.
Year in Review Album with Multiple Criteria
Here’s an example of a Smart Album with multiple attributes to include all of the favorite photos from 2017. We set up the criteria for this album to pull photos in the date range of 01/01/2017 to 12/31/2017. Then we added a second criteria to include photos that are Favorites.
After Photos populates the album, you may see a random image that matched your criteria, but does not match the album theme. While you can’t delete individual photos from a Smart Album, this post shows how you can change the criteria to remove unwanted photos.
Quick Album Survey
To view all of your albums, click on “My Albums” so all of your albums appear on the main screen.
To view the photos in your album, double click on it. If you want to quickly scan the contents of an album without opening the entire album, hold your cursor over the album’s main photo and scroll or slide your cursor to the left or right. All of the images in that album will appear as you scroll.
3. Group Your Albums in Folders for Further Organization
All Mac Miller Albums
You may find that after creating a number of albums and Smart Albums, your left menu is long and unorganized.
To help with this problem, the Photos app allows you to create folders for your albums. So, what’s the best way to group your albums into folders?
One solution is to organize your albums by subject. For example, you can create a Vacations folder, then place all albums containing vacation photos in that folder. You can alsocreate chronological folders, named by year.
To create a new Albums folder from the left menu, click the plus button to the right of “My Albums.” You can also choose File > New Folder from the top menu.
Name your folder, then click and drag appropriate albums to the new folder. Find more information here.
Make Time to Take Advantage of Apple Photos Albums
An unorganized photo library can lead to overwhelm – and can even stop you from using Apple Photos at all.
Step 1: Click the 'Download' button above to download and install M4P Converter on your macOS or Windows computer. Step 2: Launch M4P Converter, Click the playlists category and select music you want to convert in the file list. Step 3: Click the 'Convert' button to start converting M4P to MP3 or other unprotected audio formats. From M4P-To-MP3-Converter: M4P to MP3 Converter is the best all-in-one M4P converter, Apple Music Converter and iTunes DRM removal software designed for. M4p converter for mac.
We hope you’ll come to use this powerful app as more than just a storage vault for your photos. The organizational tools it provides are more simple to learn than you might think.
Carving out some time to create albums and folders will help you find and share your photos more easily, and make perusing your Photos a lot more fun.
Best Wedding Album Design Software For Mac
Contact us if you have questions, or would like help organizing your photo collection.
