- Firefox For Mac 10.7.5
- Backup Firefox Mac Os
- Backup Firefox Data
- Firefox Backup Passwords Mac
- Firefox Backup Bookmarks Mac
- Firefox Backup Tool
Firefox backup free download - Firefox Backup Tool, Firefox and Thunderbird Profile Backup, EZ Backup Firefox Pro, and many more programs. The process is almost identical to performing a backup, as you start by launching Firefox and pressing Ctrl+Shift+B, followed by clicking on “import & backup” in the top toolbar. Then you need to.
Firefox Lockwise. Take the passwords you’ve saved in Firefox with you everywhere. Download for iOS; Download for Android; Support; Firefox Monitor. See if your personal info has been leaked online, and sign up for future breach alerts. Download Mozilla Firefox, a free Web browser. Firefox is created by a global non-profit dedicated to putting individuals in control online. Get Firefox for Windows, macOS, Linux, Android and iOS today! Step 1: Create Firefox Backup of Data. First, start the Mozilla Firefox and click on the controls menu. This is represented by the three horizontal lines in the upper-right corner. Next, select the question mark icon to open the Help menu. Then, select the Troubleshooting information option to backup Firefox profile.
All of the changes you make in Firefox, like your home page, what toolbars you use, extensions you have installed, saved passwords and your bookmarks, are all stored in a special folder, called a profile. Your profile folder is stored in a separate place from the Firefox program so that, if something ever goes wrong with Firefox, your information will still be there. It also means you can uninstall Firefox without losing your settings and you don't have to reinstall Firefox to clear your information or troubleshoot a problem.
Table of Contents
- 1How do I find my profile?
- Click the menu button , click Help and select Troubleshooting Information.From the Help menu, select Troubleshooting Information. The Troubleshooting Information tab will open.
- Under the Application Basics section next to Profile FolderDirectory, click . A window will open that contains your profile folder.Your profile folder will open.
Finding your profile without opening Firefox
Firefox stores your profile folder in this location on your computer, by default:
C:Users<your Windows login username>AppDataRoamingMozillaFirefoxProfiles
Windows hides the AppData folder by default but you can find your profile folder as follows:
- Press +R on the keyboard. A Run dialog will open.
- Type in:
%APPDATA%MozillaFirefoxProfiles - Click . A window will open containing profile folders.
- Double-click the profile folder you wish to open. If you only have one profile, its folder would have 'default' in the name.
- From the Start Screen, click the Desktop tile. The Desktop view will open.
- From the Desktop, hover in the lower right-hand corner to access the Charms.
- Select the Search charm. The Search sidebar will open.
- In the search box, type in:
%APPDATA%MozillaFirefoxProfiles
without pressing Enter. A list of profile folders will appear. - Click on the profile folder you wish to open (it will open in a window). If you only have one profile, its folder would have 'default' in the name.
- Click the Windows button. The Start menu will open.
- In the Search box at the bottom of the Start menu, type:
%APPDATA%MozillaFirefoxProfiles
without pressing Enter. A list of profiles will appear at the top of the Start menu. - Click on the profile folder you wish to open (it will open in a window). If you only have a single profile, its folder would have 'default' in the name.
- Alternatively, you can find your profile by pressing the key and then start typing: %APPDATA%MozillaFirefoxProfiles

- Click the Windows button, and select Run….
- Type in:
%APPDATA%MozillaFirefoxProfiles
then click .
A window will open containing profile folders. - Double-click the profile folder you wish to open. If you only have one profile, its folder would have 'default' in the name.
- Click the Finder icon in the dock. On the menu bar, click the Go menu, hold down the option or alt key and select Library. A window will open containing your Library folder.
- Open the Application Support folder, then open the Firefox folder, and then the Profiles folder.
- Your profile folder is within this folder. If you only have one profile, its folder would have 'default' in the name.
- (Ubuntu) Click the Places menu on the top right of the screen and select Home Folder. A File Browser window will appear.
- Click the View menu and select Show Hidden Files if it isn't already checked.
- Double click the folder marked .mozilla.
- Double click the folder marked firefox. Your profile folder is within this folder. If you only have one profile, its folder would have 'default' in the name.
Bookmarks, Downloads and Browsing History:
- places.sqlite
This file contains all your Firefox bookmarks and lists of all the files you've downloaded and websites you’ve visited. - bookmarkbackups
This folder stores bookmark backup files, which can be used to restore your bookmarks. - favicons.sqlite
This file contains all of the favicons for your Firefox bookmarks.
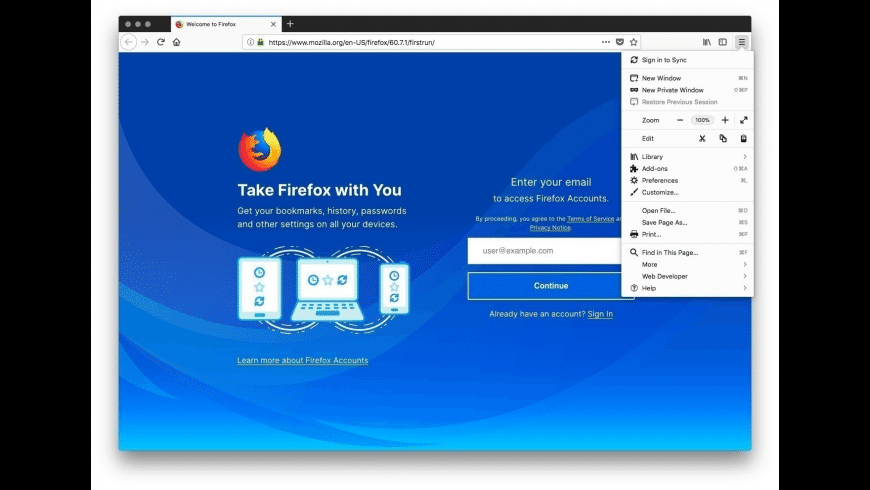
For more information, see Bookmarks in Firefox and Restore bookmarks from backup or move them to another computer.
Passwords:
- key4.db
- logins.json
Your passwords are stored in these two files. For more information, see Password Manager - Remember, delete and edit logins and passwords in Firefox.
Site-specific preferences:
Firefox For Mac 10.7.5
- permissions.sqlite
- content-prefs.sqlite
These two files store many of your Firefox permissions (for instance, which sites are allowed to display popups) or zoom levels that are set on a site-by-site basis (see Font size and zoom - increase the size of web pages).
Search engines:
- search.json.mozlz4
This file stores user-installed search engines. For more information, see Add or remove a search engine in Firefox.
Personal dictionary:
- persdict.dat
This file stores any custom words you have added to Firefox's dictionary. For more information, see How do I use the Firefox spell checker?.
Autocomplete history:
- formhistory.sqlite
This file remembers what you have searched for in the Firefox search bar and what information you’ve entered into forms on websites. For more information, see Control whether Firefox automatically fills in forms.
Cookies:
- cookies.sqlite
A cookie is a bit of information stored on your computer by a website you’ve visited. Usually this is something like your site preferences or login status. Cookies are all stored in this file.
DOM storage:
DOM Storage is designed to provide a larger, more secure, and easier-to-use alternative to storing information in cookies.
Backup Firefox Mac Os
- webappsstore.sqlite
Information is stored in this file for websites - chromeappsstore.sqlite
This file stores information for about:* pages.
Extensions:
- extensions
This folder, if it exists, stores files for any extensions you have installed. To learn more about Firefox extensions and other add-ons, see Find and install add-ons to add features to Firefox.
Security certificate settings:
- cert9.db
This file stores all your security certificate settings and any SSL certificates you have imported into Firefox.
Security device settings:
Backup Firefox Data
- pkcs11.txt
This file stores security module configuration.
Download actions:
- handlers.json
This file stores your preferences that tell Firefox what to do when it comes across a particular type of file. For example, these are the settings that tell Firefox to open a PDF file with Acrobat Reader when you click on it. For more information, see Change what Firefox does when you click on or download a file.
Stored session:
Firefox Backup Passwords Mac
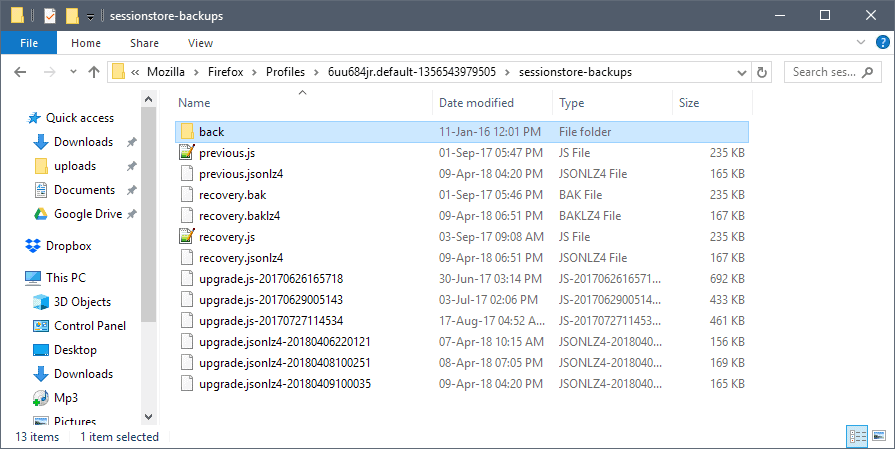
- sessionstore.jsonlz4
This file stores the currently open tabs and windows. For more information, see Restore previous session - Configure when Firefox shows your most recent tabs and windows.

Toolbar customization:
- xulstore.json
This file stores toolbar and window size/position settings. For more information, see Customize Firefox controls, buttons and toolbars.
User preferences:
- prefs.js
This file stores customized user preference settings, such as changes you make in Firefox OptionsPreferences dialogs. The optional user.js file, if one exists, will override any modified preferences.
Containers:
Firefox Backup Bookmarks Mac
- containers.json
This file stores the details of containers used by the Container Tabs feature, including those created by extensions such as Facebook Container.
Firefox Backup Tool
- Profile Manager - Create, remove, or switch Firefox profiles explains how to do things like, create a new profile, set a new default profile and delete an old profile.
- Recover user data missing after Firefox update explains how to use the Profile Manager to switch profiles, if multiple profiles exist.
- Back up and restore information in Firefox profiles explains how to back up and restore a profile. It also explains how to move your profile information to a different location on your hard drive or to another computer.
- Recovering important data from an old profile explains how to copy files to a new profile and includes a list of files that store information useful for recovery.
