This article describes how to uninstall the Firefox application for supported operating systems. If you are planning to uninstall and reinstall Firefox to fix problems you may be having, you should first read Troubleshoot and diagnose Firefox problems.
Firefox Lockwise. Take the passwords you’ve saved in Firefox with you everywhere. Download for iOS; Download for Android; Support; Firefox Monitor. See if your personal info has been leaked online, and sign up for future breach alerts. Uninstall Firefox. If you installed Firefox with the distro-based package manager, you should use the same way to uninstall it - see Install Firefox on Linux for details. If you downloaded and installed the binary package from the Firefox download page, simply remove the folder firefox in your home directory to uninstall Firefox. Step 4: Download and install CAC Enabler. Choosing the right CAC enabler can be pretty tricky. It all depends on what OS you have installed, how you installed it, and even what kind of CAC Card you have! In order to get the right enabler, be sure to visit our trusty guide to Mac CAC Enablers! It’ll walk you through exactly which enabler is. Installing the companion application is also very simple: you just have a regular installer that you execute once and you are done. On Mac, contrarily to the previous converter for Firefox that was hard to install (involving the installation of the homebrew intermediate installer), you now just have to download a pkg file and doublie-click on it. In this tutorial, I will show you how to download and install Firefox on Mac. Step 1 First, open safari and navigate to: Then click Download now. Once the download is complete click the downloads symbol in the upper right and then double click Firefox.
Table of Contents
To uninstall Firefox, follow these steps:
- Close Firefox (if Firefox is open): Click the Firefox menu and select Exit.Click the Firefox menu at the top of the screen and select Quit Firefox.Click the Firefox menu and select Quit.
- Open the Applications folder in Finder.
- Drag the Firefox application to the Trash.
Your uninstall of Firefox is finished.
If you installed Firefox with the distro-based package manager, you should use the same way to uninstall it - see Install Firefox on Linux for details.If you downloaded and installed the binary package from the Firefox download page, simply remove the folder firefox in your home directory to uninstall Firefox.
Uninstalling Firefox does not remove your user profile, which includes personal information such as bookmarks, passwords and cookies. If you also want to remove this information, you should remove the folder that contains your Firefox profile, which is stored in a separate location from the Firefox program.

- If you want to preserve your bookmarks, passwords, cookies, and other user data and settings, see Back up and restore information in Firefox profiles.
- Delete the firefox folder that contains your profile folder and the profiles.ini fileDelete the Firefox folder that contains the Profiles folder and the profiles.ini file - see How do I find my profile? for the location.
To begin the process of uninstalling Firefox, follow these steps:
- Close Firefox (if Firefox is open): Click the Firefox menu and select Exit.Click the Firefox menu at the top of the screen and select Quit Firefox.Click the Firefox menu and select Quit.
- Click the Windows button and select Control Panel.
- In the Control Panel window, click on Add or Remove Programs. The Add or Remove Programs window will open.
- From the list of currently installed programs, select Mozilla Firefox.
- To begin the uninstall, click the button to the right of Mozilla Firefox.If the Uninstall Wizard does not run, you can start it manually by running helper.exe, which is located by default in C:Program FilesMozilla Firefoxuninstallhelper.exe.
- In the Mozilla Firefox Uninstall Wizard that opens, click .
- Click .
- If Firefox is still open, you must close Firefox to proceed with the uninstall.
- Click .
- To remove other files and folders that may not be removed by the uninstall, you must manually delete the Firefox installation folder, which is located by default in C:Program FilesMozilla Firefox.

- Close Firefox (if Firefox is open): Click the Firefox menu and select Exit.Click the Firefox menu at the top of the screen and select Quit Firefox.Click the Firefox menu and select Quit.
- Click the Windows Start button or press the Windows key .
- In the Start Menu, click Control Panel.
- In the Control Panel window, click the Uninstall a program link under the Programs section.
- From the list of currently installed programs, select Mozilla Firefox.
- To begin the uninstall, click the button at the top of the list.If the Mozilla Firefox Uninstall window does not open, you can start it manually by running helper.exe, which is normally found in one of these locations by default:
C:Program FilesMozilla Firefoxuninstallhelper.exe
C:Program Files (x86)Mozilla Firefoxuninstallhelper.exe - The Mozilla Firefox Uninstall window will open.
- Close Firefox (if Firefox is open): Click the Firefox menu and select Exit.Click the Firefox menu at the top of the screen and select Quit Firefox.Click the Firefox menu and select Quit.
- From the Start Screen, click the Desktop tile. The Desktop view will open.
- From the Desktop, hover in the lower right-hand corner to access the Charms.
- Select Control Panel from the Settings charm. The Control Panel window will open.
- In the Control Panel window, click the Uninstall a program link under the Programs section.
- From the list of currently installed programs, select Mozilla Firefox.
- To begin the uninstall, click the button at the top of the list.If the Mozilla Firefox Uninstall window does not open, you can start it manually by running helper.exe, which is normally found in one of these locations by default:
C:Program FilesMozilla Firefoxuninstallhelper.exe
C:Program Files (x86)Mozilla Firefoxuninstallhelper.exe - The Mozilla Firefox Uninstall window will open.
- Close Firefox (if Firefox is open): Click the Firefox menu and select Exit.Click the Firefox menu at the top of the screen and select Quit Firefox.Click the Firefox menu and select Quit.
- Click the Windows Start button or press the Windows key .
- In the Start menu, select Settings.
- In Settings, select System and then Apps & features.
- From the list of currently installed programs, select Mozilla Firefox.
- To begin the uninstall, click .If the Mozilla Firefox Uninstall window does not open, you can start it manually by running helper.exe, which is normally found in one of these locations by default:
C:Program FilesMozilla Firefoxuninstallhelper.exe
C:Program Files (x86)Mozilla Firefoxuninstallhelper.exe - The Mozilla Firefox Uninstall window will open.
To continue uninstalling Firefox, follow these steps:
- Click in the Mozilla Firefox Uninstall window.
- The next window that opens will show the location of the Firefox program that will be uninstalled.
- Click .
- If Firefox is still open, you must close Firefox to proceed with the uninstall.
- Click to complete the uninstall.
- To remove other files and folders that may not be removed by the uninstall, you must manually delete the Firefox program folder from the location shown in the Uninstall Mozilla Firefox window (normally by default, C:Program FilesMozilla Firefox or C:Program Files (x86)Mozilla Firefox).
The uninstaller does not remove any user data such as history or bookmarks. If you wish to completely remove this data, you must manually delete the Firefox folder containing your user profile:
- Click the Windows button and select Run….
- Type in %APPDATA% in the Run prompt then click .
- Open the Mozilla folder.
- Delete the Firefox folder.
- Click the Start button or press the Windows key to open the Start Menu.
- Type %APPDATA% in the search field and press enter to open the hidden Roaming folder.
- Open the Mozilla folder.
- Delete the Firefox folder.
- From the Start Screen, click the Desktop tile. The Desktop view will open.
- From the Desktop, hover in the lower right-hand corner to access the Charms.
- Select the Search charm. The Search sidebar will open.
- Type %APPDATA% in the search field and press enter to open the hidden Roaming folder.
- Open the Mozilla folder.
- Delete the Firefox folder.
- Click the Start button or press the Windows key to open the Start Menu.
- Type %APPDATA% (when you start typing, a Windows search will start) and press enter to open the hidden Roaming folder.
- Open the Mozilla folder.
- Delete the Firefox folder.
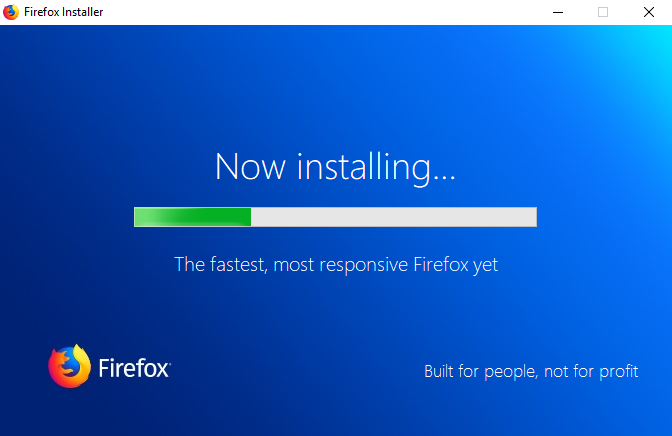
Based on information from Uninstalling Firefox (mozillaZine KB)
By default, Macs have safari installed as their Web browser. You may want to change this to use something else.
In this tutorial, I will show you how to download and install Firefox on Mac.
Step 1

First, open safari and navigate to:
Then click Download now.
Step 2
Once the download is complete click the downloads symbol in the upper right and then double click Firefox.dmg file.
Step 3
Cannot Access DeNoise AI as a Plugin from Photoshop 2020 on Mac OS; How to Put My Topaz Plugin File where Photoshop will Find It (Windows) Topaz Studio 2 Installation Guide; Cannot Access Mask AI as a Plugin from Photoshop 2020 on Mac OS; Cannot Access Sharpen AI as a Plugin from Photoshop. Photoshop mac free download.
Install Firefox For Macbook
You will then see the dmg file opening.
Step 4 7 zip for mac ios free download.
Installing Firefox For Android On Kindle Fire
Click and drag the Firefox icon to the apps folder.
Step 5
Firefox For Mac Pro
You will then see firefox installing.
Once this had completed you will then see firefox available in your launcher.
A full video tutorial can be found here:

