- Mac Dvd To Ipad
- Dvd To Ipad Mac Software
- Dvd To Ipad Free
- Dvd To Ipad For Mac 10.2
- Dvd Ipad Mac
- Transfer Dvd To Ipad
- Dvd To Ipad For Macbook
Can I transfer the videos on my DVD to iPad? If yes then how? What media files can be transferred?
There are many people who get confused whether it is possible to copy or transfer the videos of DVD to iPad or not. Well, you don’t have to worry about it because the answer is yes. For all the people who want to know how to put DVD on iPad, we have the perfect guide for you. In this guide, we will discuss all the possible ways that can help the iOS users to get their media files into iPad.
Part 1. How to Transfer DVD to iPad on Windows
With DVD to iPad Converter for Mac, you can stay away from a cluster of DVD discs while enjoy the stunning DVD movie experience on your multi-screen iPad now as this DVD to iPad Converter can rip and convert encrypted or homemade DVDs straight to iPad videos. Apart from converting DVD to iPad videos, Mac DVD to iPad Converter allows you to rip DVD audio to iPad MP3, AAC and M4A audios. Ad this DVD to iPad converter is armed with optimized presets, by which you can make the best of your iPad. Leawo DVD to iPad Converter for Mac. Leawo DVD Ripper for Mac is a all-inclusive Mac DVD to iPad converting tool which could help Mac users rip and convert DVD to iPad compatible video and audio formats and then enable you transfer DVD to iPad for freely enjoyment or transfer DVD to iMovie for further video editing. Being a Mac DVD decrypter as well, this DVD to iPad Mac Converter can. Best DVD to iPad Ripper for Mac: Step 3- Select the movie title, audio track and subtitle stream you want to keep at the Operation Window, click the “Profile Switcher” to locate iPad from “Profile Library” and press 'OK' button, then just hit“Start” button at the Main Interface to go converting. Leawo Mac DVD to iPad Converter provides a handy solution for Mac users to rip and convert DVD movies to suitable MP4 formats for playback on Apple iPad. With advanced decryption technology, it can perfectly decrypt and convert any DVD to iPad video formats for on the go enjoyment. The program can also split or merge DVD movie chapters to rip.
At first, we are going to discuss the most popular Wondershare DVD Creator software which can convert the DVD to video format which can be further transferred to the iPad. The Wondershare DVD Creator is a special utility toolkit which can convert the DVD to MP4, AVI, MOV, MKV, WMV, and other video formats so that it can be played on mobile phones and other devices too. With the help of Wondershare DVD creator along with iTunes, you will be able to transfer DVD to iPad.
We are going to explain the process in two parts. The first will contain the detailed process on how you can convert the DVD to video and the second part will discuss the syncing the videos to iTunes so that it can be transferred to the iPad.
Wondershare DVD Creator
- · Convert H.264 videos to DVD/Blu-ray Disc/ISO File/DVD Folder/Data Disc with fast speed and high-quality output.
- · Edit H.264 videos with features of cropping/trimming/rotating videos, add subtitle, apply effects, and others.
- · Select H.264 to DVD menu with 100+ template design from Movie, Memory, to Travel theme.
- · Customize H.264 DVD menu with parameters such as background image, music, text, and others.
- · Additional functions including ISO to DVD, Data Disc, Video Editor, Slideshow Maker, DVD to Video, DVD to DVD, One-click to Burn DVD, etc.
- · Both DVD5 and DVD9 disc are available.
- · Supported OS: Windows 10/8/7/XP/Vista, Mac OS 10.14 (Mojave), 10.13 (High Sierra), 10.12, 10.11, 10.10, 10.9, 10.8, 10.7, 10.6.
Watch Video Tutorial to Learn Burn Videos to DVD Easily and Quickly
Step to Transfter DVD Videos to MP4 with Wondershare DVD Creator and Sync with ITunes to Play on IPad
Step 1 Download and launch the Wondershare DVD Creator
Download and install the software on your computer and then launch it. Form the homepage; select the More DVD Tools option.
Step 2 Select the DVD to Video Option
In the next screen, you will see multiple options. At the bottom of the software’s window, select the DVD to Video option and move on to the next step.
Step 3 Insert the DVD into the Drive of Your Computer
A screen will open up where you can load the DVD disc. Insert the DVD into the drive of your computer and import it in the software’s interface to start the process.

Step 4 Select the Video or Movie File that You Want to Transfer
You will be able to see the files of the disc. Select the video or movie file that you want to transfer. You can also have a preview of the files by tapping on the Play option if you are not sure which file you want to copy. To select the file check the box in front of the file name.
There's support for multiple browser windows with thumbnail overviews, with quick zooming in and out.While the era of radical changes to Web browsers has gone by, small improvements that help navigation and cut down on keystrokes are always welcome. Autofill and smart-search options suggest Web sites before you've typed the entire URL. Download browser for mac free download windows 7. Safari has always been the standard browser of Mac users, and by continuing to develop its product, Apple has kept it that way.
Step 5 Click the Drop-Down Menu in the Profile Section
When you have selected all the files that you want to convert, click the drop-down menu in the Profile section and select an output format for the videos. And then finally tap on the Start button to initiate the ripping process.
When the process is finished you will get a notification that “All conversion tasks have been finished”. You will find the ripped video files into the default location where the files of the software are stored. You can also customize the output storage folder by clicking on the Browse option.
As you have finished the DVD to Video, it is time that you use the iTunes to sync the video files with iPad. You first have to import the videos to the iTunes library only after it will be synced to the iTunes. To do this, follow the steps below:
Step 1 Make sure that you have the latest version of iTunes on your system. Launch iTunes and select the Add to Library option from File menu. Locate the files that you want to add and click open. This will add all the files to the iTunes library.
Mac Dvd To Ipad
Step 2 Once the files are added to iTunes, connect the iPad to the computer using a USB cable and allow the iTunes application to detect it.
Step 3 Go to the Settings, and under the list of settings select the type of content that you want to sync. As here we are syncing the videos, we will select the Video option and it will display the list of files present in your iTunes library.
Step 4 Either you can check every single file that you want to sync or select them all at once and click on the Apply button at the bottom of the screen. The syncing process will start automatically and if it doesn’t start then click on the Sync button.
And finally, you will be able to play the files on your iPad. Therefore, you have successfully transferred DVD videos to iPad with the help of Wondershare DVD Creator.
Part 2. How to Put DVD Videos to iPad on Mac
We have discussed regarding the process of transferring the DVD files to iPad in Windows OS. Now, it is time that we carry out the process on Mac OS. For Mac operating system we have the Wondershare Video Converter Ultimate that can copy the DVD files to iPad. It is really an ultimate DVD to iPad converter which allows the users to convert the format of the video files and then play them on iPad.
The users who are trying to find a way on how to transfer DVD to iPad will find their answers in this section. The step by step guide to know how to convert DVD videos to iPad on Mac is given below:
Dvd To Ipad Mac Software
Step 1 Firstly download and install the Wondershare Video Converter Ultimate to your Mac and launch it. In the main interface, you will see various options. Select the Convert tab from the option to start the process.
In the convert tab, you will see an option stating Load DVD. When you click on the option, a drop-down menu will appear and you will have to choose the inserted DVD from the list.
Shop for apple computer screen at Best Buy. Find low everyday prices and buy online for delivery or in-store pick-up. Best computer screen for mac. Macbooks with 13.3-inch screens are the most popular, most likely because they offer both a larger display and a standard-size keyboard. MacBooks with 15.6-inch screens feature Apple’s largest, highest-resolution laptop screens, and they’re ideal for anyone who needs a lot of desktop space and ample room for their wrists to rest. 2.6GHz 6-core Intel Core i7 2.3GHz 8-core Intel Core i9 2.4GHz 8-core Intel Core i9. Disconnect the display from power, from your Mac, and from any external devices. Use the cloth that came with the display—or another soft, dry, lint-free cloth—to wipe any dust from the screen. If additional cleaning is required, slightly dampen the cloth with water or a cleaner intended for use with a screen or display, then wipe the screen. Explore the world of Mac. Check out MacBook Pro, iMac Pro, MacBook Air, iMac, and more. Visit the Apple site to learn, buy, and get support.
Step 2 Select any of the options in the above step, the DVD files will be added to the software’s interface. In the “Convert all files to” drop-down menu, select the device on which you want to play your files. As we are trying to play the files on iPad, we will choose the iPad option.
Step 3 Finally, save the converted files into a location which you prefer. You can customize the location in the Output tab. At last click on the Convert, All option and the conversion will start.
Within a while, all the files will be converted to an iPad compatible format and you will be notified. As you have successfully transferred iPad videos to Mac thus, you can now play the videos of DVD disc on iPad too.
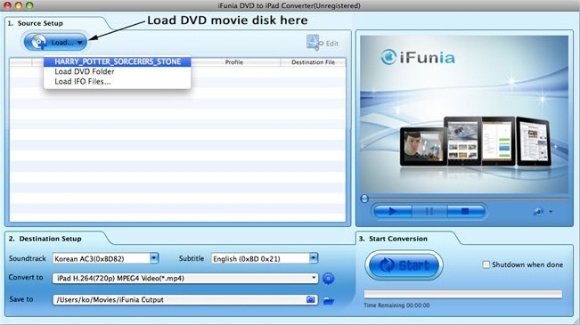
Part 3. Burn Videos/Photos from iPad to DVD Directly on Windows/Mac
Other than turning DVD to video, the Wondershare DVD Creator is mainly used for burning various types of media files to data disc too. It is an all in one DVD tool which can burn videos and photos from iPad to DVD directly and quickly. So if you also want to know how to transfer video/photos from iPad to DVD, then the answer it still Wondershare DVD creator.
Step 1 Connect your iPad with your system using a USB cable and launch the Wondershare DVD Creator. From the homepage, select the Create a DVD Video Disc option.
Step 2 In the next screen, you will be directed to the Source tab. From the tab, click on the “+” icon and the search window will open up.
Step 3 From the search window, navigate to the iPad disc and select the videos or photos that you want to burn to the DVD.
You can also use the drag and drop method to import the media files to the software’s interface.
Step 4 All the files that are added to the software will be displayed as thumbnails on the screen. You can perform editing on the files within the software. When you will scroll through the thumbnails you will see a pencil like a sign. Tap on that icon and you will be able to edit the videos. You can crop, rotate, trim and add effects to the videos and photos.
Dvd To Ipad Free
Step 5 In the next screen, you will be on the Menu tab where you can add template, music, text and other photos to the files. If you don’t want to change the video and photos at all, then move on to the Preview tab.
Dvd To Ipad For Mac 10.2
Step 6 At last, you will get to the Burn Screen where you can edit the disc label, select the burner, choose a TV standard, disc playback mode, and the folder path where the files will be burned. Finally, tap on the Burn option to initiate the burning process of iPad videos to DVD.
Thus now you know how you can burn iPad video to DVD without losing any quality.
Part 4. How to Transfer Files Between iPad and Computer with iTunes
Once you have already transferred the iPad videos to the computer you won’t have to convert iPad video to DVD format. It can directly be done during the burning process. And also the burning process of videos via computer is a lot easier than using the iPad. so, you must know how you can transfer videos/ photos from iPad to PC/Mac too.
So, here is the simplest guide to tell you how you can transfer photos from the iPad to Mac/PC and vice versa:
Step 1 Connect your iPad to your Mac using a digital cable and launch the iTunes.
Dvd Ipad Mac
Step 2 In the iTunes interface, tap on the Device icon and click on the File Sharing option.
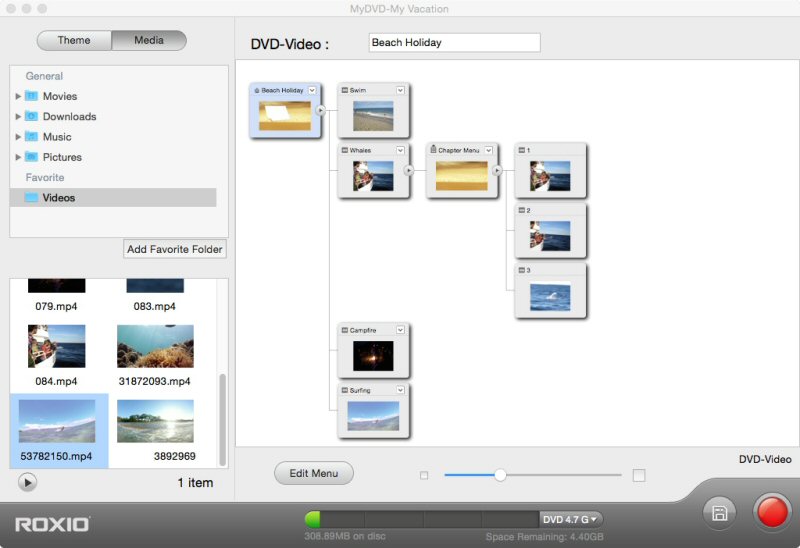
Step 3 On the left side, you will see the app list from where you can transfer the files. From here on you will have two options.
Step 4 If you want to transfer the files from computer to iPad, then click on Add button and select the files that you want to transfer and then again tap on the Add button.
Step 5 If you want to transfer the video files from iPad to computer then select the file from the list on the right side and right-click on it and choose the Save to option and decide where you want to save the file.
And that’s how you can transfer the files from one device to another using the iTunes.
Conclusion:

Hence, in this article, we read about the ways on how to transfer photos from iPad to DVD. Using the Wondershare DVD Converter and DVD Creator are both the optimal choice for the process. It is totally up to the users which one is more convenient to them. With the help of these softwares, you will be able to transfer the iPad videos to DVD easily and quickly.
Overview
With the intuitive interface and professional converting function, AnyMP4 DVD to iPad Converter for Mac would be your much-loved present as one of the most popular products. This Mac DVD to iPad converter can help you convert DVD movies to iPad format such as MPEG-4, MP4, MOV, and H.264 video on Mac, and also owns the function of extracting audios from DVD and convert to AAC, AIFF, ALAC, M4A, MP3, and WAV on Mac with excellent quality.
Transfer Dvd To Ipad
To put your much-loved DVD movie on the large-screen iPad and then take them out to travel, you need a professional and easy-to-operate Mac DVD to iPad Converter if you are a Mac user. With the powerful and outstanding converting function, AnyMP4 DVD to iPad Converter for Mac would be your preferred choice. It can help you transfer any DVD to iPad with unparalleled converting speed and super excellent quality on Mac OS X. And the practice features, unique design would help even novice quickly complete the whole converting process.
Dvd To Ipad For Macbook
In addition, AnyMP4 DVD to iPad Converter for Mac has an array of editing functions, which can customize the video effect like some professional Video Editing software. You can set encoding parameters including Resolution, Encoder, Frame Rate, Aspect Ratio, and Video Bitrate and adjust video effect (Brightness, Contrast, Saturation, Hue and Volume) to get the exact video effect. Even cropping the frame of video, defining the size of active portion of output video and trimming source file clip, adding image/text watermark to your source file, as well as the function of merging several selected files into one file.
