Ah, the sedentary life of a desktop Mac. It sits there, like a bump on a log, comfortable and immobile. As long as you have a stable surface and an uninterrupted power supply, your iMac, Mac mini, or Mac Pro is a happy puppy.
But you, good reader, are mobile! Whether you’re on campus or attending a convention, your Mac laptop is rarely running in the same spot, so it’s susceptible to all sorts of road warrior pitfalls. Here are ten of the most important rules every laptop owner should follow to prevent chaos and carnage while traveling.
Rules can help you sort through everything and get you to the most important mail first. Outlook for Mac can automatically run a rule on incoming or outgoing messages, based on the conditions you set. A rule is an action performed automatically on incoming or outgoing messages, based on.
- Qualified Purchasers can receive Promotion Savings when they purchase an eligible Mac or eligible iPad with AirPods at a Qualifying Location. Only one Promotion Product per eligible Mac or eligible iPad per Qualified Purchaser. Offer subject to availability. While supplies last.
- Enable junk mail filtering. Turn Mail’s junk mail filter on or off. If your email account filters junk mail on the mail server, messages might be moved to the Junk mailbox even when this option isn’t selected. Mark as junk mail, but leave it in my Inbox. Highlight junk mail with color and leave it.
Keep Your Laptop in a Bag
Using a laptop case or bag sounds like common sense. But MacBooks are so doggone sexy that you’d be surprised how many people carry them around without any protection. These Mac owners hear phrases like “unibody construction” and “solid-state drive” and figure that their laptop can survive a construction site, college campus, or hotel room.

Part of that is true. Mac laptops are some of the toughest ever made, but they’re not immune to bumps, scratches, and the rare fall. The moral? If you carry around your MacBook without any protection, soon it will look like a boxer after a bad fight.
Use a laptop bag or case that offers ample padding and a convenient shoulder strap or carry handle. Spend an extra $30 on a laptop bag, and your $2,000 computer can weather the worst the world can dish out.
Using a traditional laptop bag comes with a caveat, however. Some folks think a bag draws too much attention to its expensive cargo. If you’re a member of this group, consider a well-padded laptop sleeve (with corner protectors) that allows you to carry your MacBook in your backpack, such as the BookBook cover. The laptop always goes on top of those heavy books, of course. Remember, though, that the padding is the important thing. Without that extra cushion, you might as well just toss your unprotected laptop in with the rest of your books and must-have equipment.
Oh, and if you’ve been using your MacBook for a longer period and it’s warm to the touch, don’t pack it away immediately — allow it to cool for a few minutes before stowing it safely, and you’ll help prevent damage over time to your MacBook’s internal hardware.
Maximize Your RAM
Like any other computer running Windows or macOS, your MacBook will benefit from all the system RAM (memory) you can squeeze onto it. The virtual memory functionality built into High Sierra results in mediocre performance during memory-intensive tasks such as video and image editing.
When your laptop has a full complement of RAM, its performance will rival the performance of a desktop computer with the same processor — and you’ll be using it on the go!
Current MacBook models can be configured with anywhere from 8GB to 16GB of RAM at the time you order one from Apple, depending on the model. Unfortunately, you can’t add more memory after purchase, so order your new MacBook with the maximum amount of memory you can afford!
Install a Tracker Application
Suppose the unthinkable happens: Your laptop is stolen while you’re on vacation or on a business trip, and you know that the chances it will be returned are next to nil. You’ve resigned yourself to replacing it (and all your data). But wait! What if you might just be able to display your MacBook’s current location, as well as wipe the data that’s on it (if necessary)?
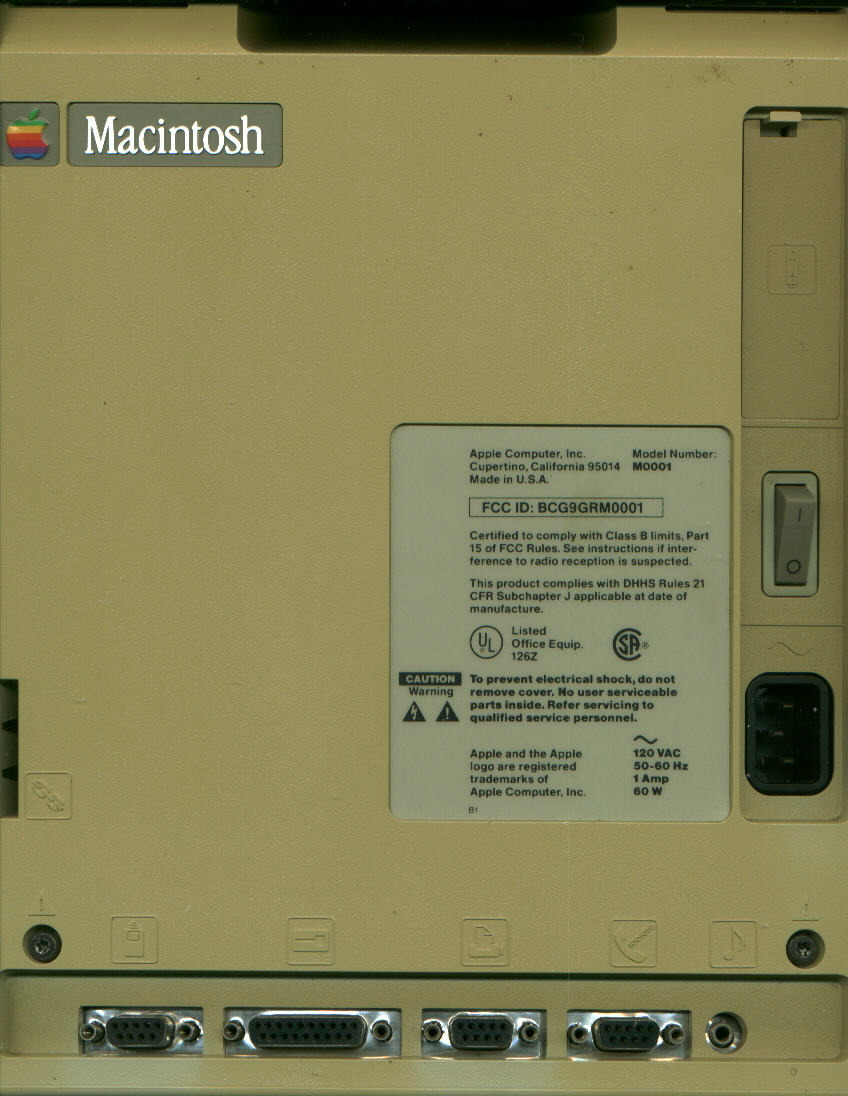
If this scenario sounds a little like a James Bond movie, you’ll be surprised to discover that several tracker applications are available for High Sierra that can run invisibly on your laptop. A tracker application can turn your MacBook into a transmitting beacon, broadcasting to you its current location and all the Internet information it can get. Then you can alert the police, who will apprehend the crook (who might be in the middle of creating a new album in Photos).
How To Back Up My Mac
In fact, the Find My Mac feature built in to High Sierra is a tracker application in disguise! (Note that you must set up your iCloud account in the iCloud pane in System Preferences before you can use Find My Mac.) If your MacBook is lost or stolen (and someone uses it to connect to the Internet), you can visit www.icloud.com, sign in with the same Apple ID, and click Find My iPhone; then click the All Devices menu at the top of the window and click on your MacBook. From the display that appears, you can choose to Remote Lock or Remote Erase your MacBook.
Keepeth Thy Drive Encrypted
The Security pane is particularly important to laptop users, because it allows you to encrypt your drive. Encryption prevents just about anyone from accessing (or even identifying For the record software mac os. ) any of the files you’ve stored on your MacBook. The robust encryption provided by High Sierra will certainly stymie just about anyone but the NSA.
In System Preferences, click Security & Privacy, click the FileVault tab, and then click Turn On FileVault. You can use your Apple ID to unlock your MacBook’s drive, or you can choose a unique recovery key, just in case. (Your login account password is your primary password.) High Sierra takes care of automatically encrypting and decrypting files as necessary. You won’t even know it’s working.
To take full advantage of an encrypted drive, you need the proper login mode. Think about this possible security back door: From the Users & Groups pane, you’ve set your laptop to automatically log you in every time you boot your MacBook Air. This scenario is the very definition of Not Secure because your login account password automatically bypasses the FileVault encryption! Therefore, make sure that you actually have to log in to access your account.
Brand Your MacBook
Put your brand on your laptop! Whether by using an engraving tool on the bottom of the machine (my personal favorite) or a permanent metal tag, your MacBook deserves some sort of identifying information. After all, most people are honest, so you might not need to use the Find My Mac feature. You might have left your laptop behind by accident, and someone would like to return it to you. (Don’t forget to offer a reward!)
Sapphire plug ins for mac free download - Sapphire Plug-ins for Windows, Sapphire Plug-ins for After Effects and Compatible Products, VPN Gate Client Plug-in with SoftEther VPN Client, and many. Sapphire plugin for mac.

Some laptop owners want to include their name, address, and other contact information. Other road warriors feel more comfortable with just their name and email address. Whatever information you choose to provide, branding your laptop is as important as backing it up.
Disable Your Wireless
Rules For Back To School Safety
Funny how we don’t think about it, but wireless communications take juice, and that power comes straight from your laptop’s battery! Because your Mac laptop comes with built-in Wi-Fi and Bluetooth hardware, you’re constantly broadcasting — sending and receiving, or at least trying to exchange data with others.
Therein lies the rub: If you’re not connected to a wireless network or Bluetooth device, you’re wasting precious battery power. That’s why High Sierra lets you turn off your Wi-Fi and Bluetooth hardware to save energy. When you’re sitting in a crowded auditorium without access to an AC socket or a wireless network, the energy savings you reap when you disable your wireless hardware can be significant.
In fact, you might have to disable your wireless connectivity in situations where cellphones are not allowed, such as on an airplane flight or in certain areas of a hospital.
To turn off your Wi-Fi hardware from the High Sierra Finder menu bar, click the Wi-Fi status icon and choose Turn Wi-Fi Off from the menu. To turn off your Bluetooth hardware from the menu bar, click the Bluetooth icon and choose Turn Bluetooth Off.
Take a Surge Protector with You
A surge protector doesn’t provide backup power in case of a brownout or total loss of power, like a UPS (uninterruptible power supply) can.
Of course, many locales around the world offer a less-than-perfect power grid, which translates into a sudden loss of power — usually at exactly the wrong moment. (Think Great American Novel Takes a Nosedive.) Unlike a desktop, however, your MacBook is smart enough to immediately switch from AC current to its battery in case of a power failure (much like a UPS).
- The risk of a power spike: A surge protector is good protection from a massive power spike, such as an overload or lightning strike.
- Extra sockets on tap: Don’t forget that you might need several more AC sockets for external devices, such as a DVD drive, projector, and portable printer. A surge protector can provide extra access to power, even when your host can’t.
Naturally, if you’re traveling to a country with different AC standards (and different socket configurations), invest in an AC plug adapter that’s compatible with the standard used at your destination.
Use Power-Saving Features
Apple allows you considerable control over your MacBook’s sleep schedule, which is a real boon to power-hungry laptop owners. In System Preferences, click Energy Saver to display the Battery and Power Adapter settings.
If your laptop is running on battery power, and you need to conserve as much power as possible, click the Battery tab. Make sure that you move the Computer Sleep and Display Sleep sliders to 5 minutes or less. (You should also enable the Put Hard Disks to Sleep When Possible checkbox.) Now you’re squeezing the maximum amount of computing time out of your remaining battery power.
If you’re running your laptop while connected to an AC outlet, click the Power Adaptor tab. (Sleep mode helps prolong the life of your MacBook’s display, and a sleeping laptop generates practically no heat.) However, you can set both sliders for a much longer delay while connected to AC power.
Use an External Keyboard and Mouse
Does your laptop remain at your home, dorm room, or office for long periods of time? If so, invest in an external keyboard and an external mouse, trackball, or trackpad for two very good reasons:
- Adding external input devices helps lessen the wear and tear on your laptop’s keyboard and trackpad.
- External input devices are generally more comfortable and convenient to use than those offered by your MacBook, especially for gaming.
If price is no obstacle, a wireless keyboard and pointing device allow you far more freedom of movement. Note, though, that a standard USB keyboard and mouse do just as fine a job and cost less.
In fact, you can have two external keyboards if you like: one to work with your laptop while you’re running High Sierra (which has all the keys unique to an Apple keyboard), and one to use when you’re running Windows under Boot Camp (with those gnarly Windows-specific keys). Techno-suave.
Not Again! What Is It with You and Backing Up?
Yes, this is one of the Top Ten Laptop Rules as well. If you think you don’t need to back up on a regular basis, you will eventually lose every byte of data you have. Period. It’s only a matter of time. Even if you have incredible luck and don’t do something you regret with a Finder window, your MacBook is just a machine, and it will wear out in the long run. (Especially with the mobile life of a road warrior, with all the bumps and bruises of travel.) That’s why hard drive manufacturers list MTBF (Mean Time Between Failures) figures for their hard drives.
Backing up your drive with Time Machine isn’t difficult and doesn’t take long, and it does indeed protect every file and folder.
Mail User Guide
Mac Back To Mac
Use Junk Mail preferences in Mail to change options for managing junk mail and blocked senders.
To change these preferences in the Mail app on your Mac, choose Mail > Preferences, then click Junk Mail.
Junk Mail Behaviors
Rules For Back To Macos
Option | Description |
|---|---|
Enable junk mail filtering | Turn Mail’s junk mail filter on or off. If your email account filters junk mail on the mail server, messages might be moved to the Junk mailbox even when this option isn’t selected. |
Mark as junk mail, but leave it in my Inbox Free CodeWeavers Mac/OS X 10.4. And while it proves that Chrome can eventually run on the Mac, CrossOver Chromium is more about demonstrating the utility of Wine for running Windows apps on a. CrossOver runs Windows productivity software, utility programs, and games all in one application on your mac. And without the overhead of a virtual machine, Windows software and games can run as fast or faster than they would under a Windows operating system. Download our free fully functional 14-day trial today! BUY NOW DOWNLOAD FREE TRIAL. Free 14-day trial of CrossOver Mac. Run Windows on a Mac without rebooting, no virtual machine and no buying a Windows license. 1 minute download. Apple mac os x download. | Highlight junk mail with color and leave it in your Inbox. These messages contain a banner across the top with a button to confirm whether the message is junk. This setting is useful for monitoring what Mail considers junk mail. |
Move it to the Junk mailbox | Mail automatically moves messages that it considers junk to the Junk mailbox. This setting is useful when you’re confident that Mail correctly identifies junk mail and you don’t want those messages in your inbox. |
Perform custom actions | Refine the junk mail filter by adding conditions to identify junk mail, and actions such as deleting those messages. When you select this option, you can set advanced criteria to identify junk mail. |
The following types of messages are exempt from junk mail filtering | Don’t filter messages from senders who are in the Contacts app, you’ve previously corresponded with, or know your full name. |
Trust junk mail headers in messages | Use any junk mail detection already present in messages you receive. Mail uses this information to more accurately identify junk mail. |
Filter junk mail before applying my rules | Mail runs the junk mail filter before it runs any rules that you created. This option ensures that all messages, even those that your rules might move out of the Inbox, are evaluated by the junk filter. |
Reset | Restore the default criteria for identifying junk mail. Use this option only if Mail no longer handles junk mail as you expect. Resetting the filter deletes everything that Mail has learned from you about junk mail. |
Advanced | Set criteria that messages must meet to be identified as junk mail. This option is available only when you select “Perform custom actions.” |
Blocked
Option | Description |
|---|---|
Enable blocked mail filtering | Block email messages from specific senders and control what happens to the messages when they arrive. |
Mark as blocked mail, but leave it in my Inbox | Indicate a sender is blocked but leave their messages in your Inbox. These messages contain a banner across the top with a button to display the Blocked pane in Mail preferences, where you can manage blocked senders. |
Move it to the Trash | Automatically move messages from blocked senders to the Trash mailbox, so you don’t see their messages in your Inbox. |
Email address list | The list of email addresses whose messages you’re blocking. |
Add , Remove | Add an email address to the list of blocked senders, or remove one. You can also add an email address to the list or remove it by clicking the arrow next to the sender’s name in a message, then choosing Block Contact or Unblock Contact. |
